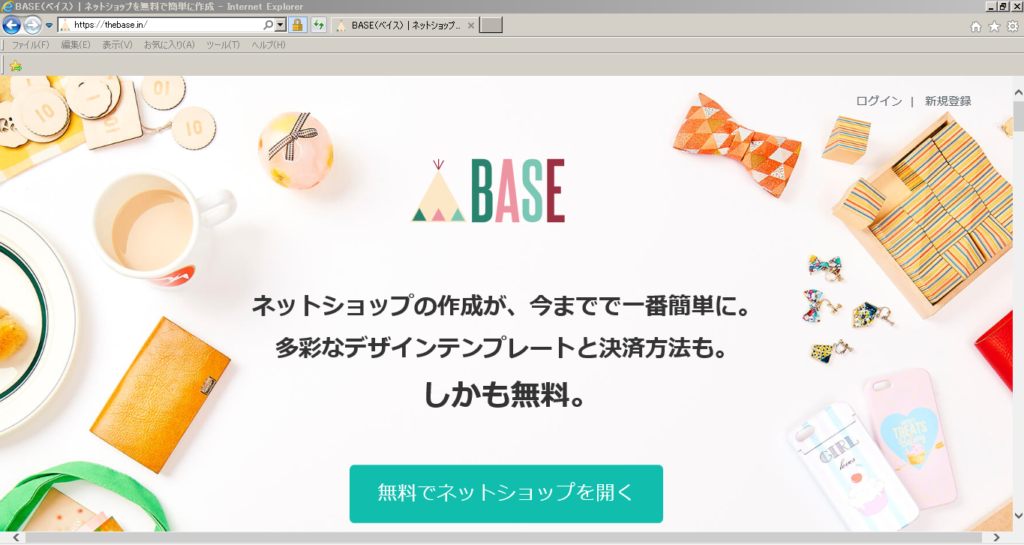
商品を登録して開店準備をしよう!
BASEやSTORES.jpへはアクセスしてみましたか?
前回の記事(インターネットショップ/BASEやSTORES.jpに登録してみよう!)を参考にしていただくと、どちらも構えることなく進めることができたと思います。
そして登録をしてみると、どちらもその後にすることが表示されています。
それに沿って進めていけば、無事に開店させることができますよ!
さて、次は開店に向けての準備をしていきましょう!
どちらも下準備の項目は似ています。
商品の登録をして、ショップ公開に必要なことを入力します。
目次
ここでは、まずはBASEの開店までの、簡単6ステップ(商品登録の仕方)と、退店の方法をご紹介します♪
商品の写真撮影など、ちょっとしたテクニックは参考ページをみてくださいね。
・作品撮影のコツ-プロカメラマンによる作品撮影のための第0歩
・第7回 「ネットショップでは写真が命♪ 見てもらえる商品撮影のコツ!編」
・作品撮影のコツ・方法-太陽光を使って商品撮影~今日からできる7つのこと
BASEもSTORES.jpも最初はダッシュボードへいくことからはじめます。
ダッシュボードは、いろいろな情報をひとまとめにして表示するツールの事をいいます。
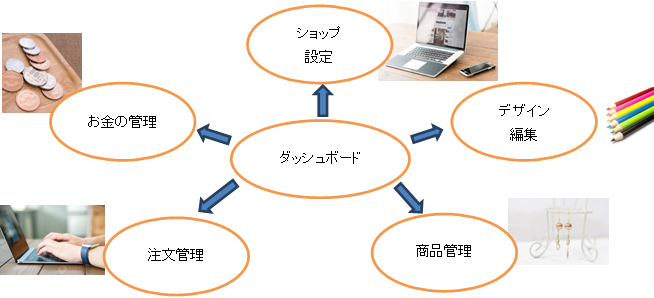
ひと目で見て、このページにいろいろな場所へのリンクが集まっているのがわかります。
ちょっとわからなくなったらダッシュボードへ戻ってみてくださいね。
開店の準備をはじめるのはどこですか?
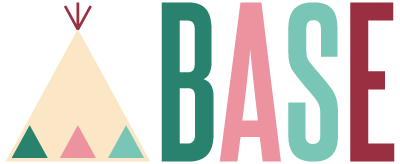
早速はじめていきましょう!
※ページ下部では「BASE退会の方法」をご説明しています。
【BASE商品登録_PC編】
1.自分のショップのダッシュボードへいきましょう。
BASEのダッシュボードは、ショップへのPV(アクセス数)がグラフとなっていて、どうなっているのかも表示されています。
まずはここに表示されている通りに進めていきましょう。
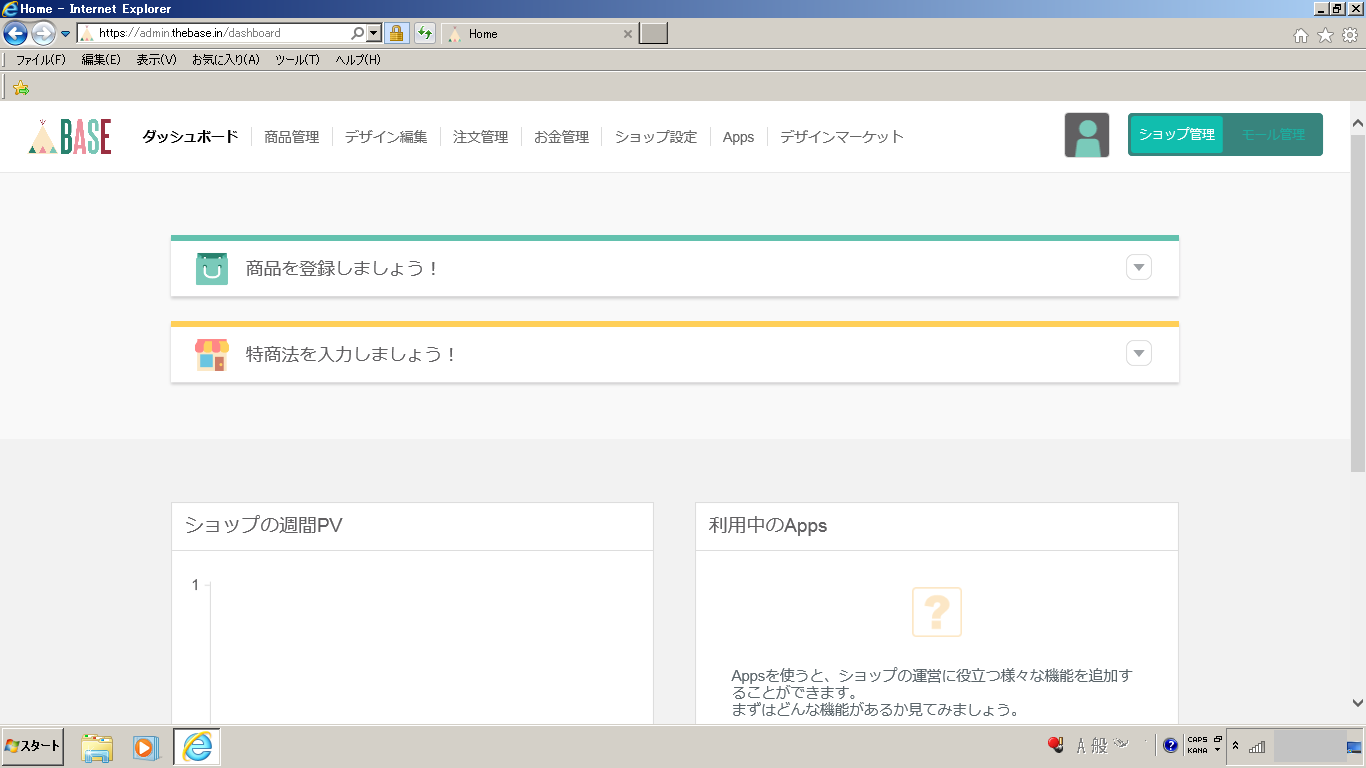
2.商品を登録しましょう。
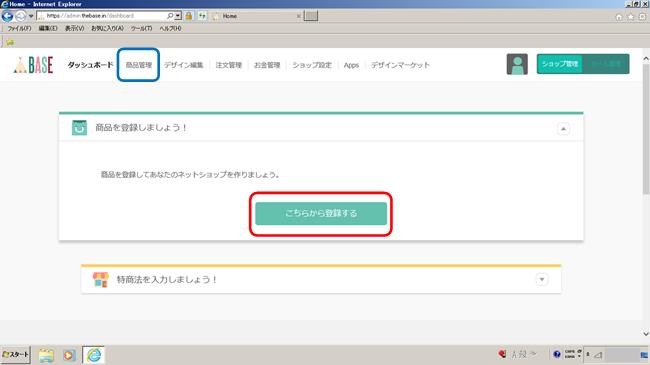
ダッシュボードに表示されている「商品を登録しましょう!」をクリックし、「こちらから登録する」をクリックしましょう。
BASEのロゴ横に並んでいる「商品管理」からも登録は可能です。
商品名など、必要な項目を入力して、「保存する」をクリックしましょう。
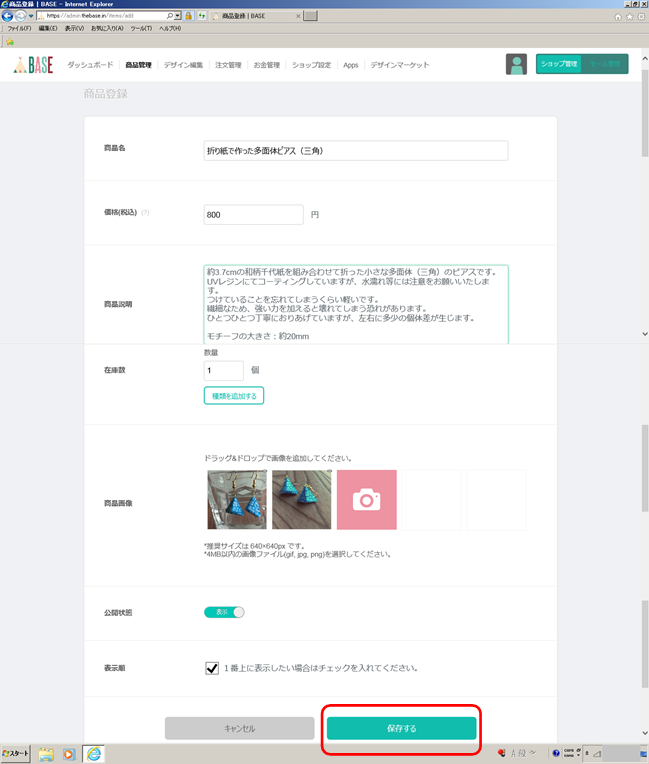
「種類を追加する」をクリックすると、同じ商品で色やサイズを選択できる設定ができます。
商品に合わせて設定をしましょう。
保存が終わると、商品管理の画面に移動します。
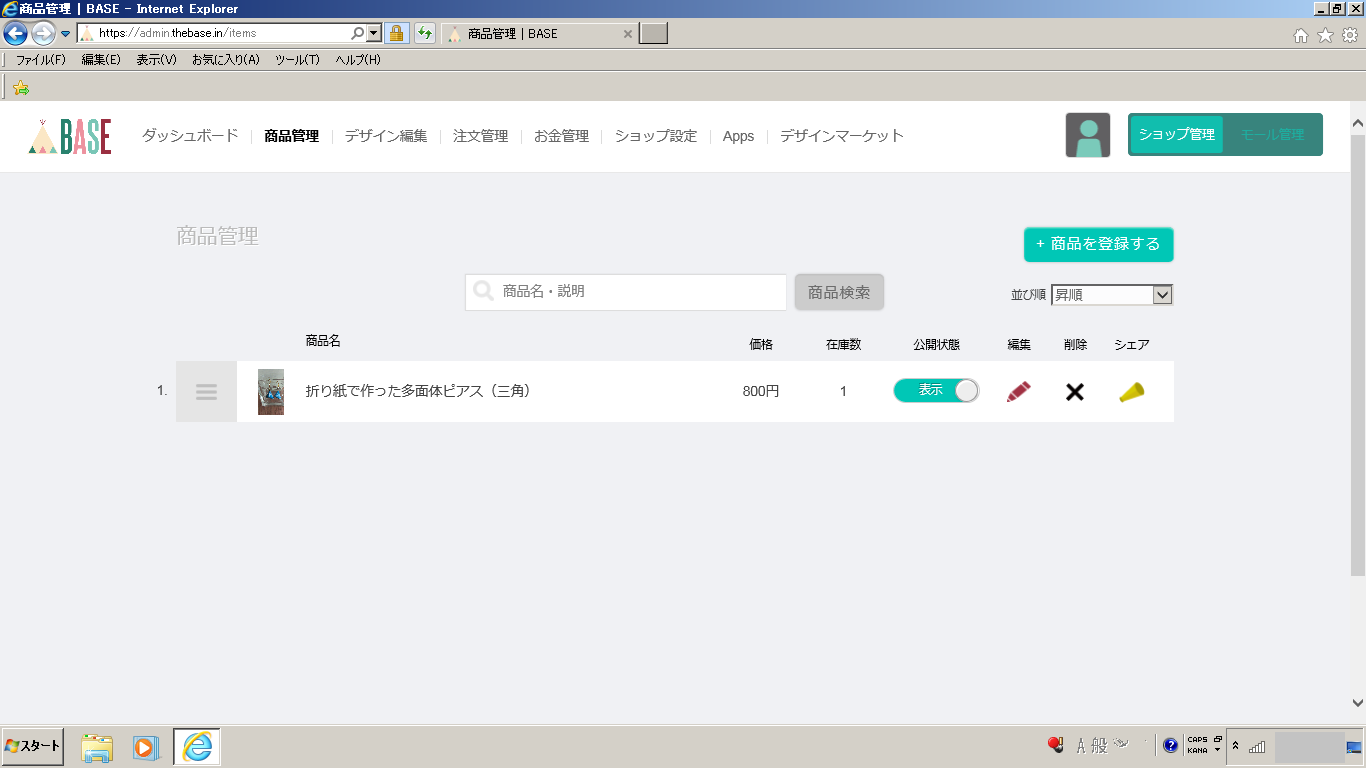
変更がある場合は、こちらから編集、削除、公開の有無を選択しましょう。
3.特商法を入力しましょう。
特商法とは、特定商取引法の略で、トラブルを回避するための取り決めを入力しましょう。
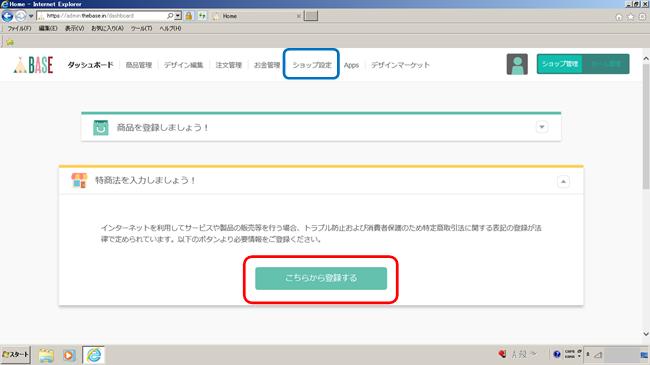 「特商法を入力しましょう!」をクリックし、「こちらから登録する」をクリックしましょう。
「特商法を入力しましょう!」をクリックし、「こちらから登録する」をクリックしましょう。
BASEのロゴ横に並んでいる「ショップ設定」からも登録は可能です。
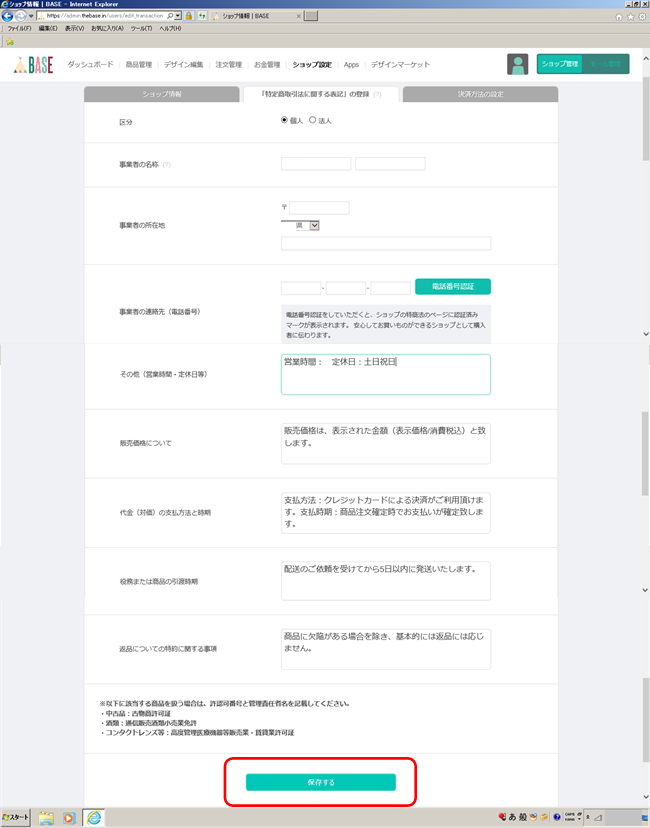 必要な項目を全て入力して「保存する」をクリックしましょう。
必要な項目を全て入力して「保存する」をクリックしましょう。
あらかじめ基本的な文章は入力されていますので、変更をしたい箇所を適宜変えましょう。
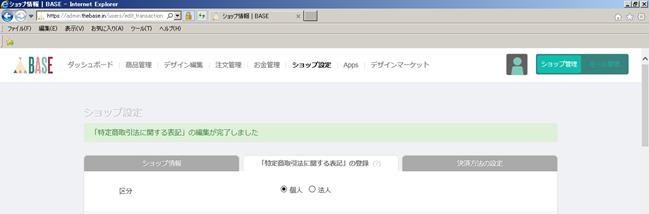
「完了しました」メッセージがでていたらOKです。
4.決済方法の設定をしましょう。
 続いてとなりのタブ「決済方法の設定」をクリックし、「利用申請する」をクリックしましょう。
続いてとなりのタブ「決済方法の設定」をクリックし、「利用申請する」をクリックしましょう。
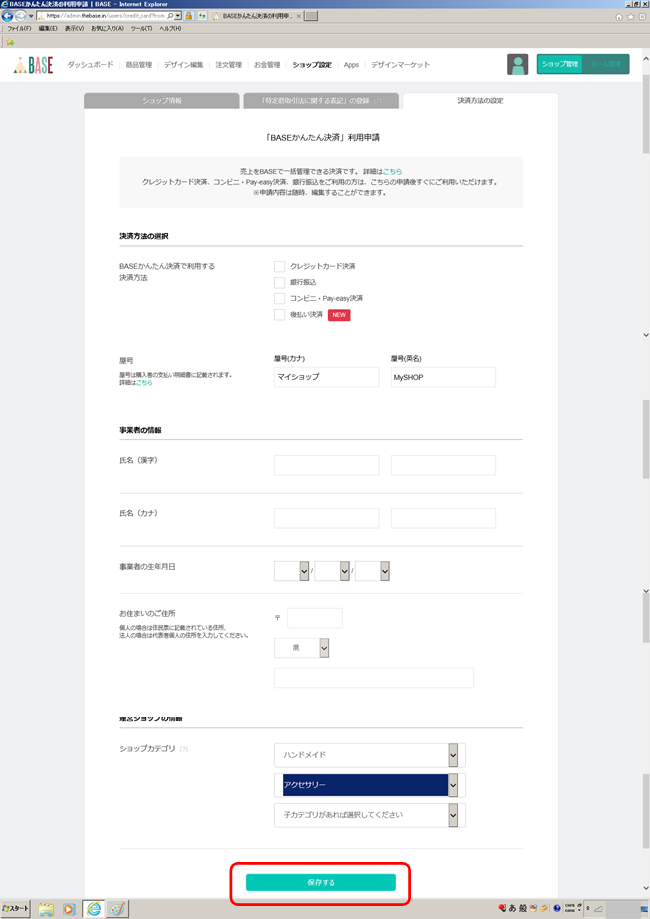
決済に必要な項目のチェックや入力をし、「保存する」をクリックしましょう。
 「利用申請が完了しました」のメッセージがでていればOKです。
「利用申請が完了しました」のメッセージがでていればOKです。
ここまでの設定でようやくショップの開店(公開)が可能となります。
5.ショップを公開しましょう。
「ショップ情報」のタブをクリックし、ショップに必要な項目を入力しましょう。
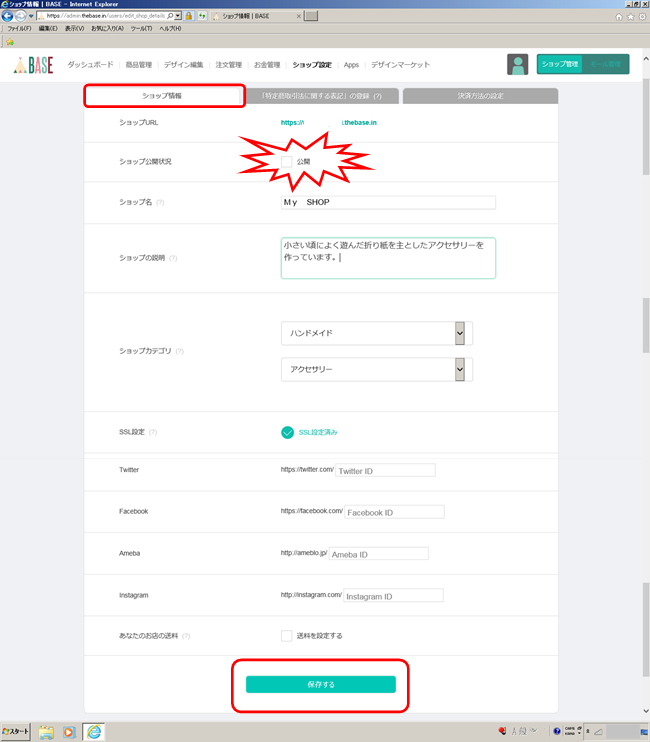
各SNSと連携させる場合は、それらも入力しましょう。
送料設定はチェックをいれないままですと、送料込みの販売価格になります。
そして、何よりも大事なのは、「公開する」にチェックをいれることです。
入力が終わりましたら「保存する」をクリックしましょう。

「ショップ情報の編集が完了しました」の表示がでればOKです。
6.ショップをのぞいてみましょう。
ショップ情報に記載されているショップURLをクリックしてみましょう。
おめでとうございます!!!
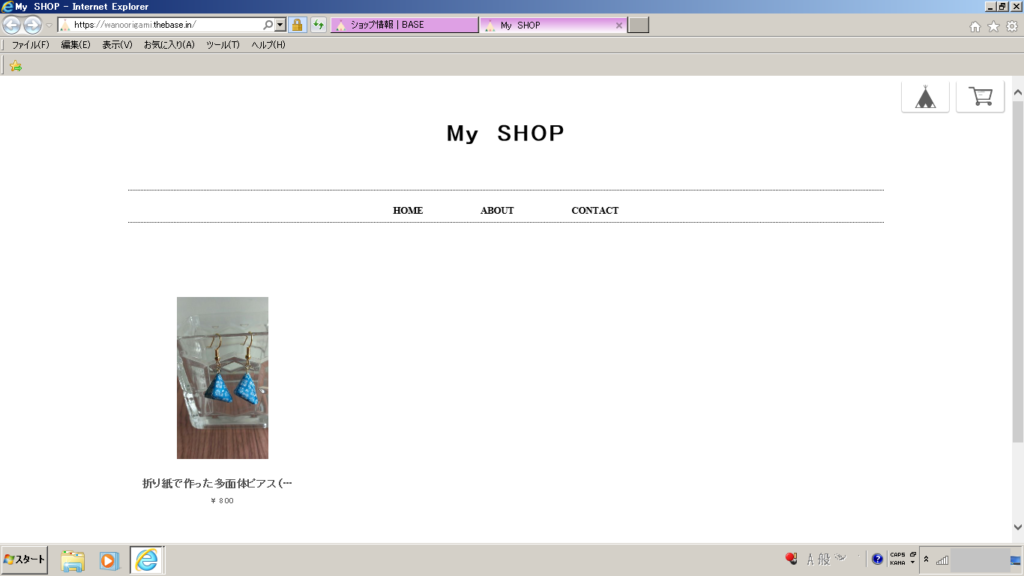
これでショップオープンです!!!
商品がどんな表示になっているのかクリックして見てみましょう。
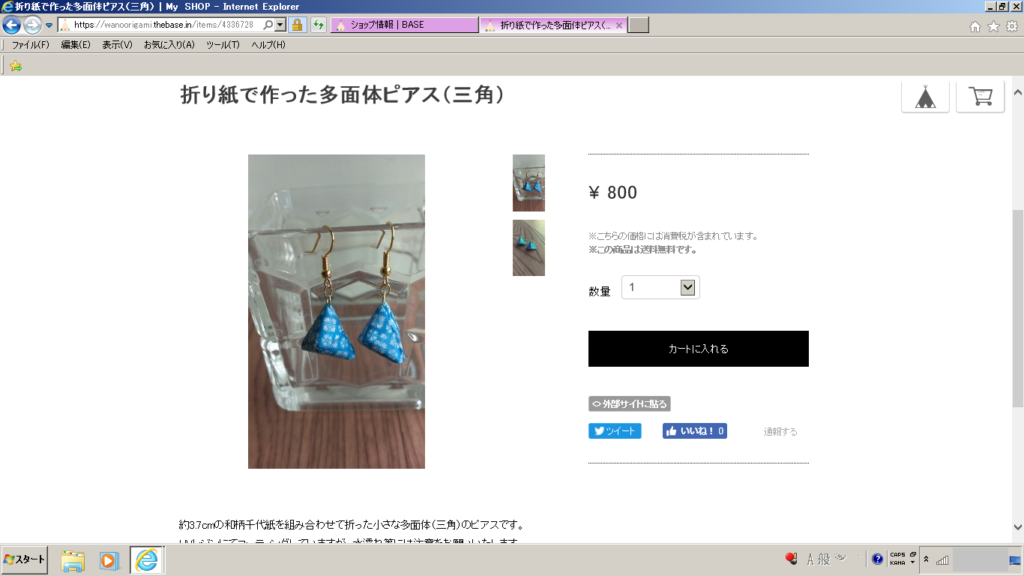
このようにきちんとカートもオープンされていますね♪
この表示を見て手直しが必要だと感じたらダッシュボードに戻り、修正してみてくださいね。
おつかれさまでした!
これでPCでの登録は完了です。
↑↑↑↑ ※クリックでBASEのサイトへ飛びます。
【BASE商品登録_ブラウザ編】
基本的にはPC編と一緒です。
お使いのブラウザの種類によっては多少、画像等の表示方法に違いがあります。
1.自分のショップのダッシュボードへいきましょう。
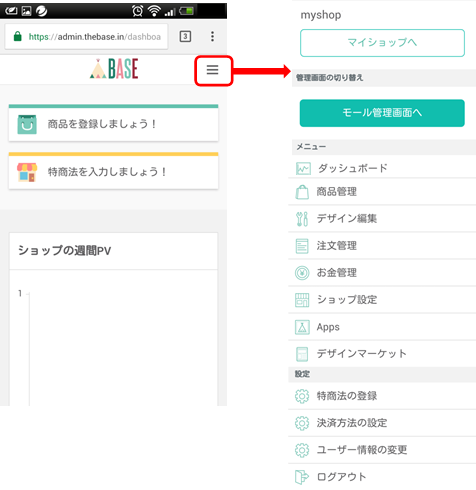
BASEのダッシュボードはショップへのPV(アクセス数)がグラフとなっていて、どうなっているのかも表示されています。
まずはここに表示されている通りに進めていきましょう。
2.商品を登録しましょう。
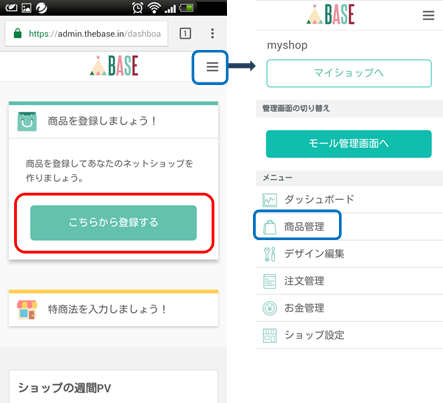
ダッシュボードに表示されている「商品を登録しましょう!」をタップし、「こちらから登録する」をタップしましょう。
BASEのロゴ横3本線の部分をタップし、メニュー項目の「商品管理」からも登録は可能です。
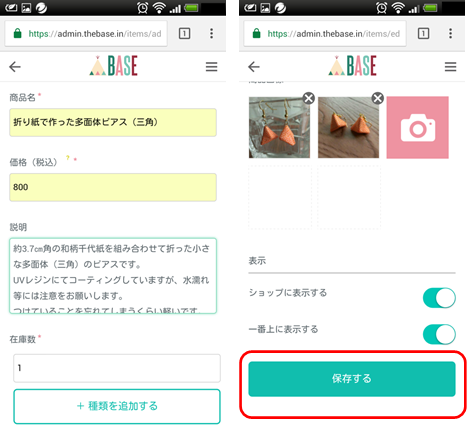
商品名など、必要な項目を入力して、「保存する」をタップしましょう。
「種類を追加する」をクリックすると、同じ商品で色やサイズを選択できる設定ができます。
商品に合わせて設定をしましょう。
保存が終わると、商品管理の画面に移動します。
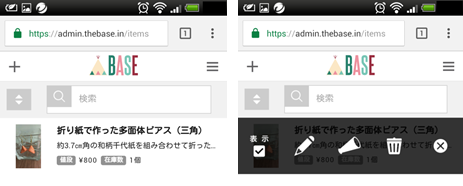
変更がある場合は、こちらから編集、削除、公開の有無を選択しましょう。
タップすると公開の選択などをするツールが表示されますが、ブラウザの種類によっては表示されずに商品登録のページに移動します。
もし商品登録のページに移動した場合は、変更したい箇所を修正して保存をしなおしてくださいね。
3.特商法を入力しましょう。
特商法とは、特定商取引法の略で、トラブルを回避するための取り決めを入力しましょう。
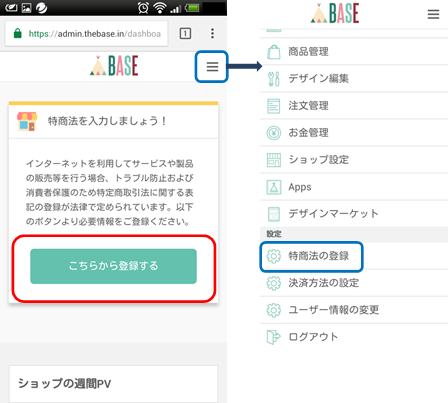
「特商法を入力しましょう!」をタップし、「こちらから登録する」をタップしましょう。
BASEのロゴ横3本線の部分をタップし、設定項目の「特商法の登録」からも登録は可能です。
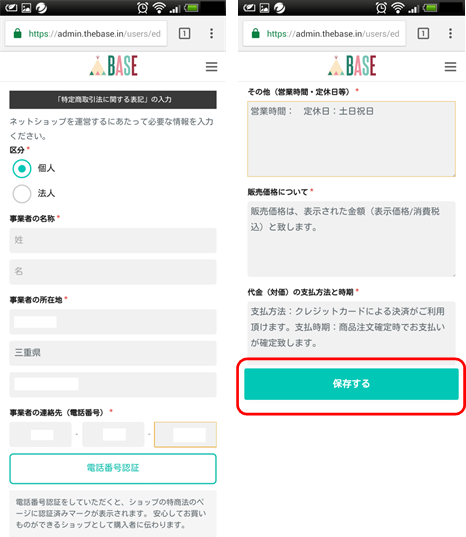
必要な項目を全て入力して「保存する」をタップしましょう。
あらかじめ基本的な文章は入力されていますので、変更をしたい箇所を適宜変えましょう。
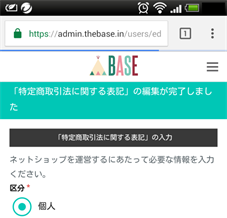
「完了しました」メッセージがでていたらOKです。
4.決済方法の設定をしましょう。
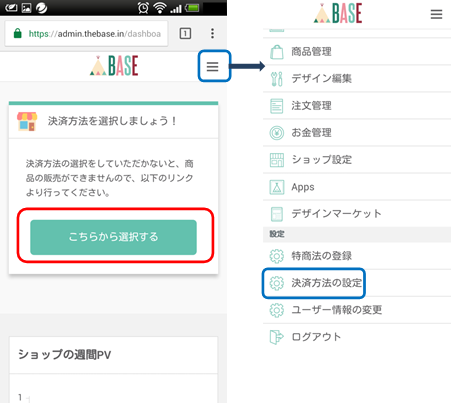
ダッシュボードに戻り決済方法を選択しましょう!をタップし、「ここから選択する」をタップしましょう。
BASEのロゴ横3本線の部分をタップし、設定項目の「決済方法の設定」からも登録は可能です。
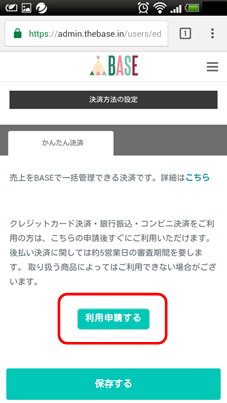
「利用申請する」をタップしましょう。
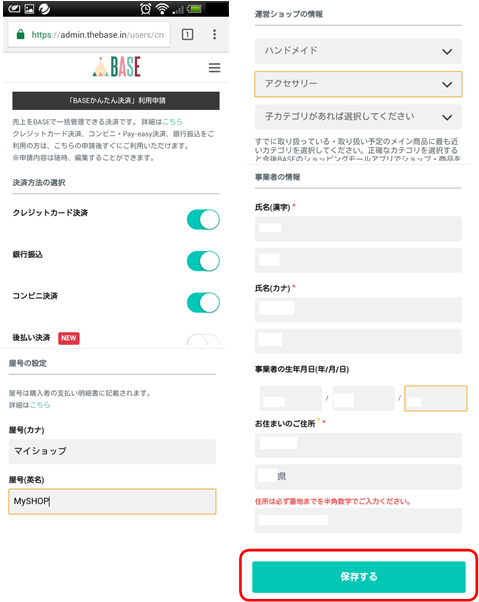
決済に必要な項目のチェックや入力をし、【保存する】をタップしましょう。
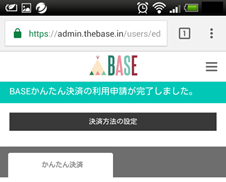
「利用申請が完了しました」のメッセージがでていればOKです。
ここまでの設定でようやくショップの開店(公開)が可能となります。
5.ショップを公開しましょう。
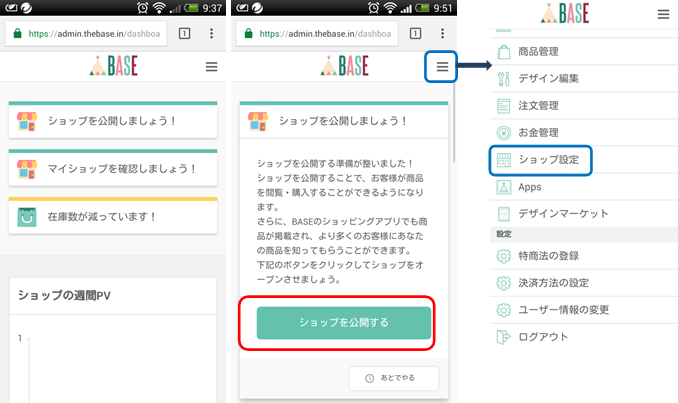
ダッシュボードにもどり、「ショップを公開しましょう!」をタップし、「ショップを公開する」をタップしましょう。
BASEのロゴ横3本線の部分をタップし、メニュー項目の「ショップ設定」からも登録は可能です。
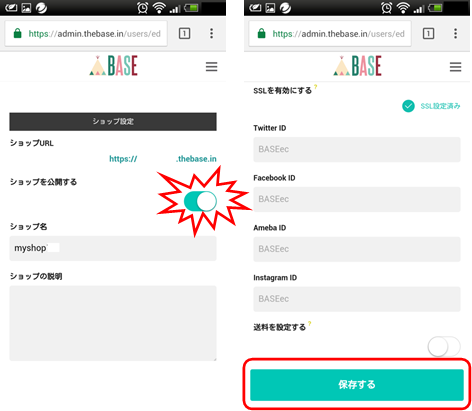
ショップに必要な項目を入力し、「保存する」をタップしましょう。
各SNSと連携させる場合は、それらも入力しましょう。
送料設定はチェックをいれないままですと、送料込みになります。
そして、何よりも大事なのは、「公開する」にチェックをいれることです。
入力が終わりましたら「保存する」をタップしましょう。
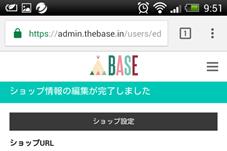
「ショップ情報の編集が完了しました」の表示がでればOKです。
6.ショップをのぞいてみましょう。
ショップ情報に記載されているショップURLをタップしてみましょう。
おめでとうございます!!!
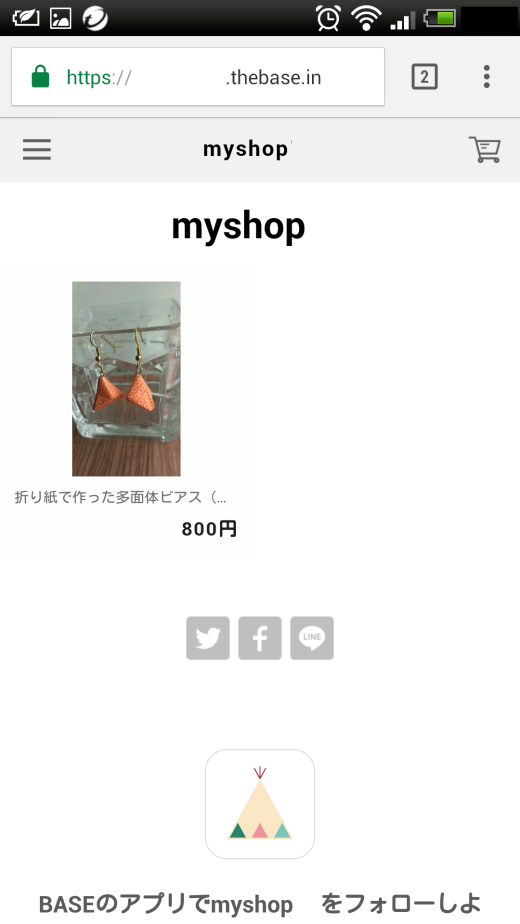
これでショップオープンです!!!
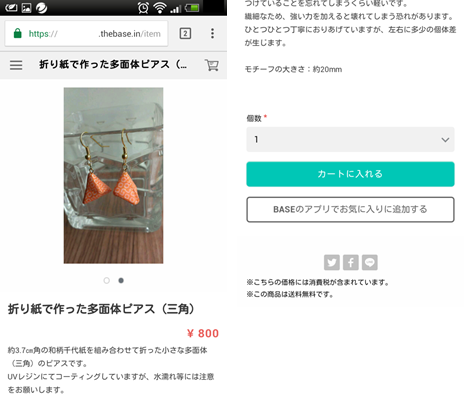
商品がどんな表示になっているのかタップして見てみましょう。
このようにきちんと商品のページになっていますね♪
この表示を見て手直しが必要だと感じたらダッシュボードに戻り、修正してみてくださいね。
おつかれさまでした!
これでブラウザでの登録は完了です。
いかがでしたか?
いずれもダッシュボードを起点として商品の登録や各種設定をしました。
ショップオープン後もダッシュボードに戻ると、した方がいいことなどのアドバイスが表示されています。
むずかしく考えることなくショップをオープンさせることが可能ですよ♪
是非、オリジナルショップのオーナーにも挑戦してみてくださいね!
【BASE_退会方法】
やむを得ず、退会の必要にせまられる場合があります。
退会の方法も合わせてご紹介します。
BASE_退会PC編
1.
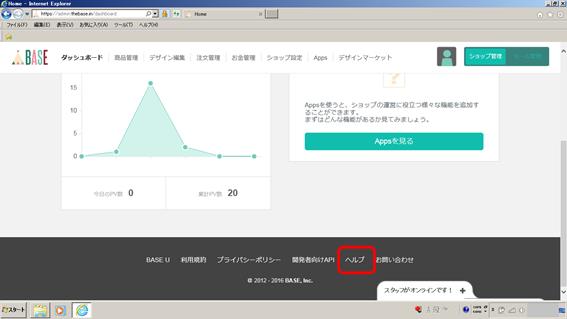
「ヘルプ」をクリックしましょう。 ダッシュボードの一番下に「ヘルプ」がありますので、クリックしましょう。
2.
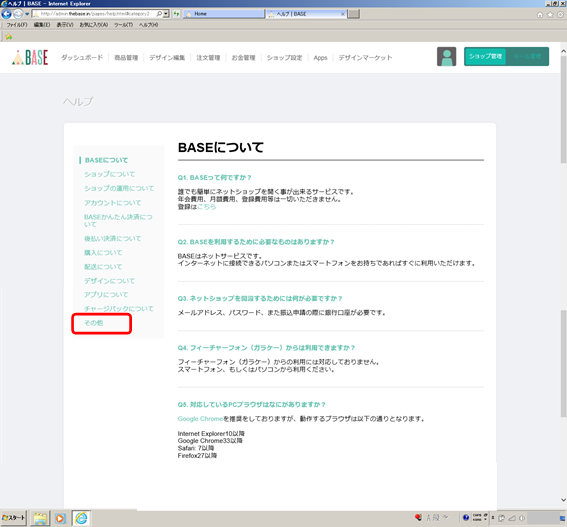
左側の項目の「その他」をクリックしましょう。
3.
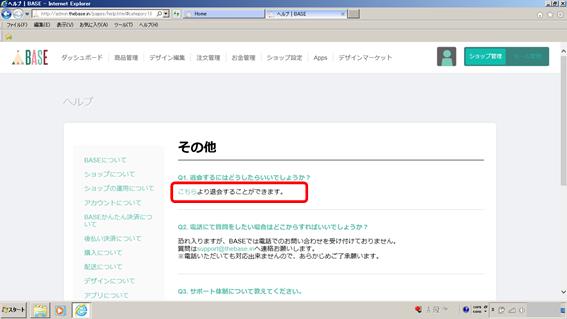
退会の項目の「こちら」をクリックしましょう。
4.
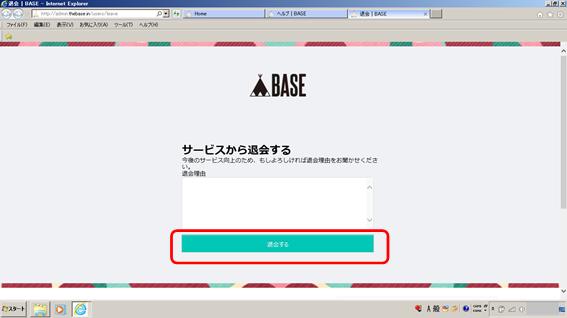
必要項目を入力しましょう。
退会のページとなりますので、必要項目を入力して「退会する」をクリックしましょう。
クリックしたら、ショップアカウントを作成するページに移動します。
以上がPCでの退会方法でした。
BASE_ブラウザ編
1.
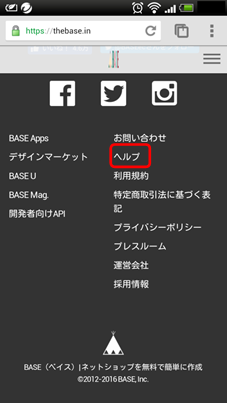
「ヘルプ」をタップしましょう。 トップページの一番下に「ヘルプ」がありますのでタップしましょう。
またはダッシュボードのBASEロゴ横の3本線をタップし、「モール管理」をタップしましょう。
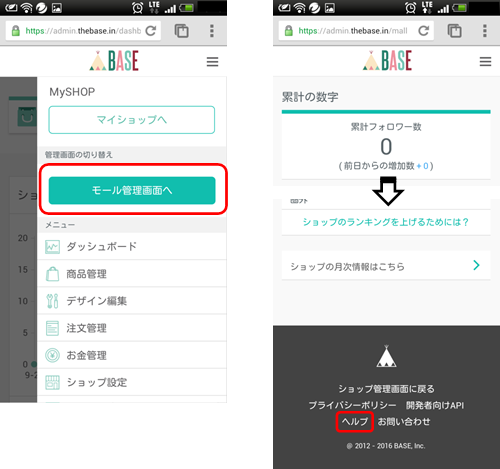
モール管理画面の一番下へスクロールし、「ヘルプ」をタップしましょう。
2.
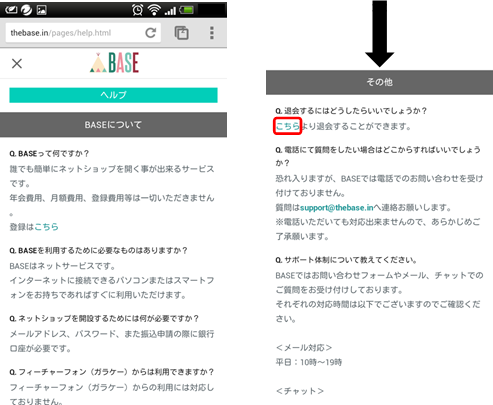
その他項目の「こちら」をタップしましょう。 ヘルプ画面を下の方までスクロールし、その他項目を探しましょう。
「こちら」をタップしましょう。
3.
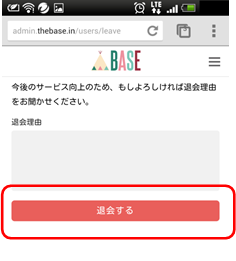
退会のページとなりますので、必要項目を入力して「退会する」をタップしましょう。
タップしたら、ショップアカウントを作成するページに移動します。
以上がブラウザでの退会方法でした。
合わせて読みたい!
■ 【ハンドメイド作品販売ガイド】販売の最初の一歩♪簡単フリーメールアドレスの取得方法
■ 【ハンドメイド作品販売ガイド】ハンドメイド・手作り・クラフト作品のマーケットに登録してみよう!-minne編
■ 【ハンドメイド作品販売ガイド】ハンドメイド・手作り・クラフト作品のマーケットに登録してみよう!-その2・クリーマ(creema)
■ 【ハンドメイド作品販売ガイド】第5回 「実は、手作りアクセサリーってみんなこうやって売ってるんです♪ ~インターネットを利用して、自分ブランドのオリジナルショップを簡単に作っちゃおう♪」
■ 【ハンドメイド作品販売ガイド】BASE・STORES.jp登録方法・自分だけのオリジナルショップを作ろう♪
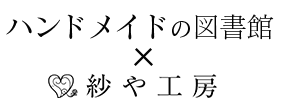








[…] […]
[…] […]
[…] […]
[…] […]
[…] […]
[…] […]
[…] […]