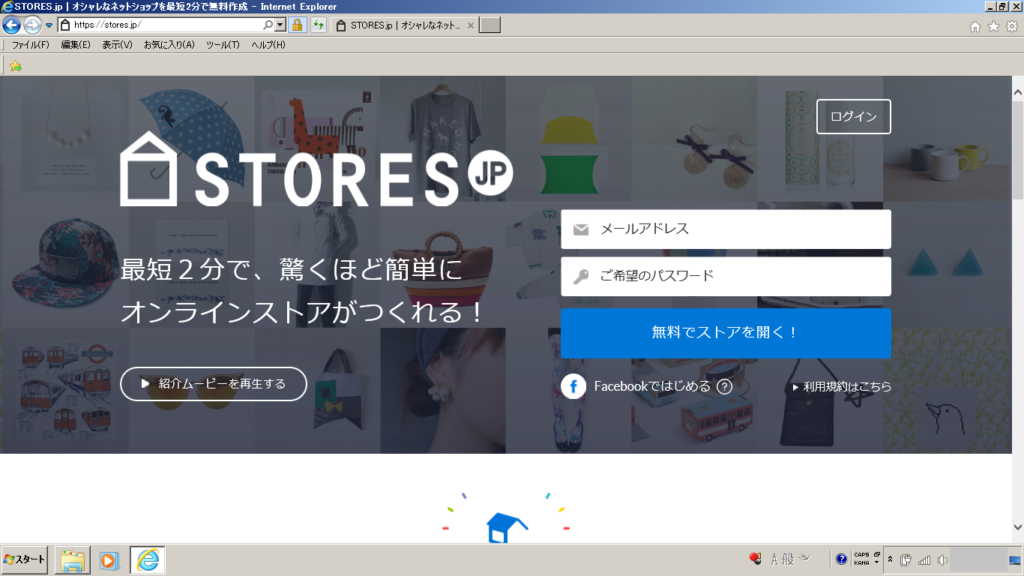
商品を登録して開店準備をしよう!
BASEやSTORES.jpへはアクセスしてみましたか?
前回の記事(インターネットショップ/BASEやSTORES.jpに登録してみよう!)を参考にして、まずは登録を済ませましょう。
アカウントの登録後は商品の登録です。
こちらのページではSTORES.jpでの商品登録の方法をご説明します。
さて、それでは開店に向けての準備をしていきましょう!
下準備の項目はBASEもSTORES.jp両方とも似ています。
どちらも商品の登録をして、ショップ公開に必要なことを入力します。
目次
ここでは、まずはSTORES.jpの開店までの、簡単4ステップ(商品登録の仕方)と、退店の方法をご紹介します♪
商品の写真撮影などの売れるページ作りの為に必要なテクニックは下記のリンクから参考ページを見てくださいね。
・作品撮影のコツ-プロカメラマンによる作品撮影のための第0歩
・第7回 「ネットショップでは写真が命♪ 見てもらえる商品撮影のコツ!編」
・作品撮影のコツ・方法-太陽光を使って商品撮影~今日からできる7つのこと
BASEもSTORES.jpも最初はダッシュボード(いろいろな情報をひとまとめにして表示するツールの事)へいくことからはじめます。
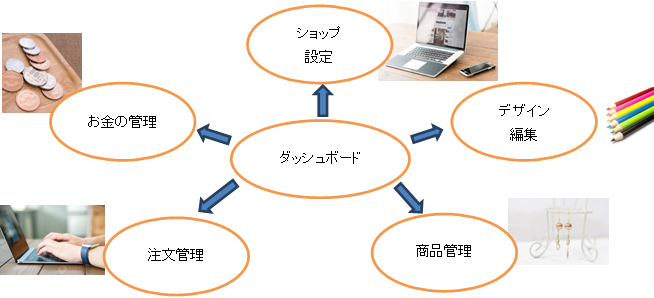
このような感じでダッシュボードから色々な設定を行っていきます。
ちょっとわからなくなったらダッシュボードへ戻ってみてくださいね。

※ページ下部では「STORES.jp退会の方法」をご説明しています。
【STORES.jp_商品登録PC編】
1.自分のショップのダッシュボードへいきましょう。
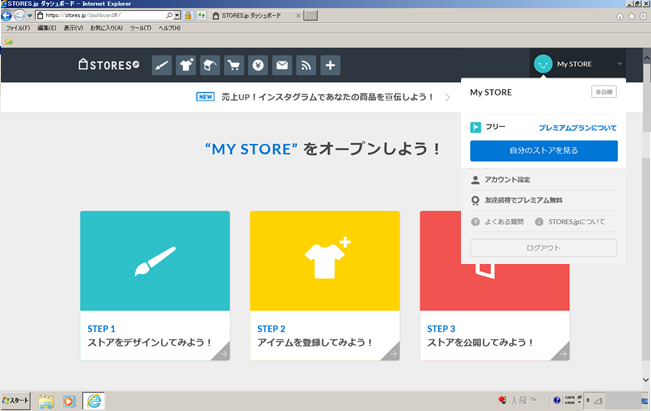
まずはここに表示されている通りに進めていきます。
2.ストアをデザインしましょう。
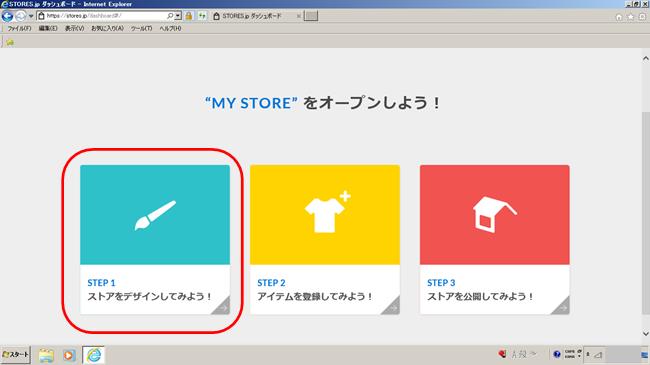
「ストアをデザインしてみよう!」をクリックしましょう。
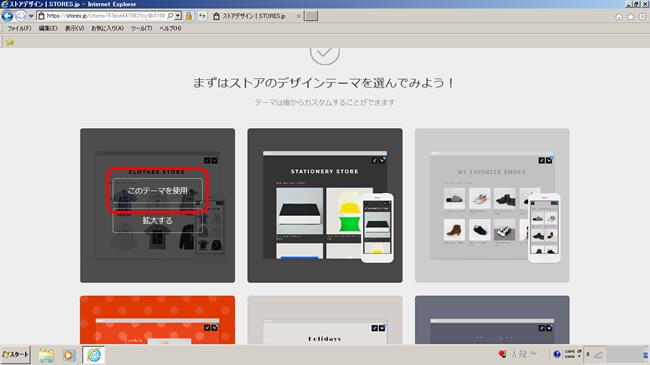
「これ!」と思ったストアのデザインテーマの上にカーソルを合わせると「このテーマを使用」か「拡大する」を選択できます。
好みのテーマを選んで「このテーマを使用」をクリックしましょう。
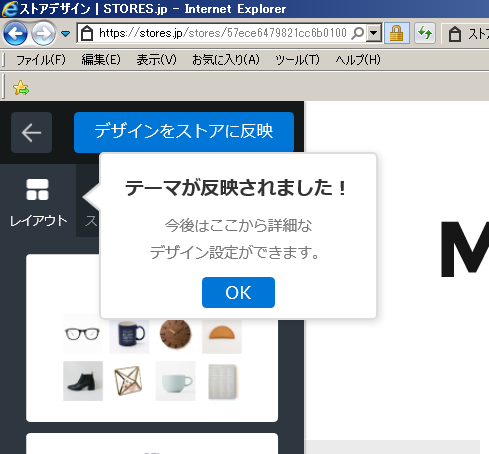
テーマが決まると、次に決めるデザイン内容がでてきます。
「OK」をクリックして、次のデザインに進みましょう。
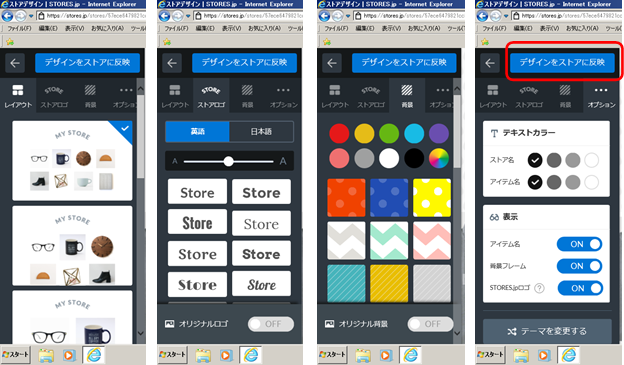
レイアウト、ストアロゴフォント、背景と内容をみて自分の好みのものを選択しましょう。
「テーマを変更する」をクリックすると、最初のデザインテーマの画面に移動します。
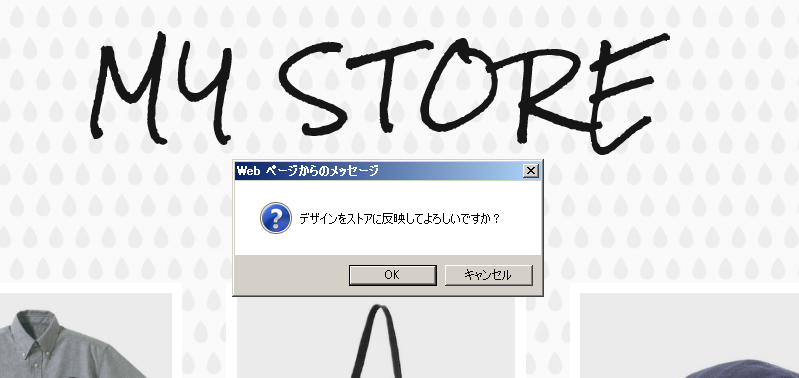
全てを決め終わったら、「デザインをストアに反映」をクリックし、「OK」をクリックしましょう。
3. アイテムを登録しましょう。
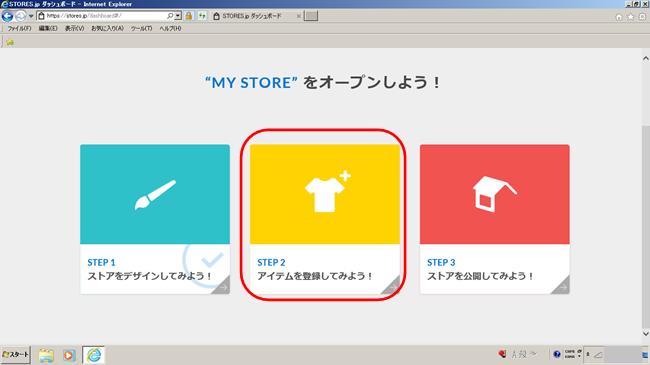
ストアデザインが完了していると、チェックのしるしがつきます。
続いて、「アイテムを登録してみよう!」をクリックしましょう。
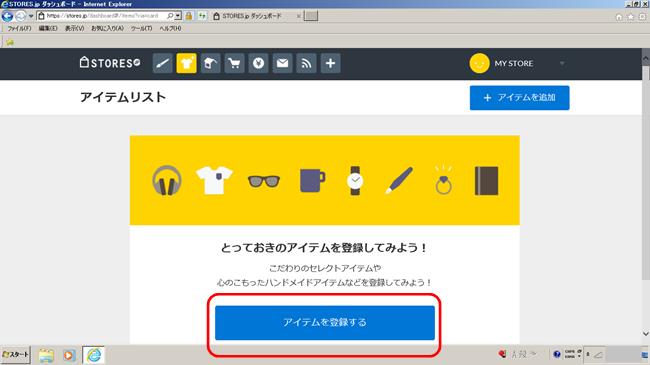
「アイテムを登録する」をクリックしましょう。
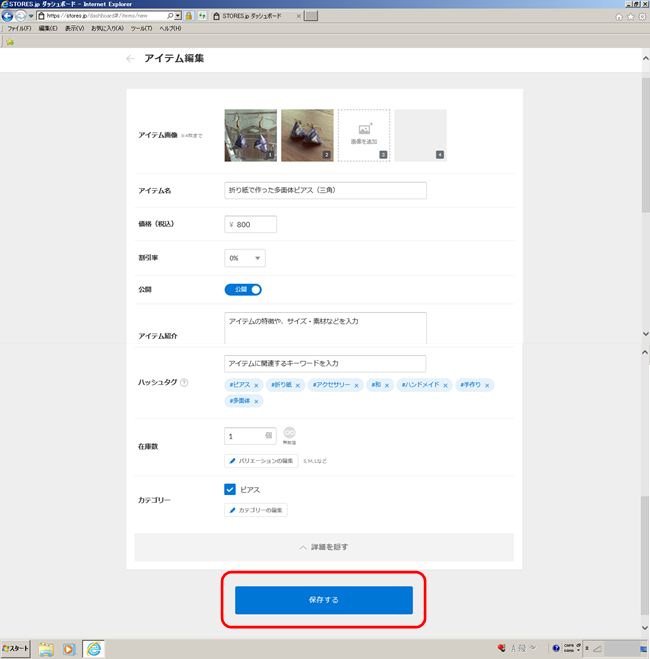
商品名など、必要な項目を入力して、「保存する」をクリックしましょう。
ハッシュタグは簡単に言うと検索用キーワードのことです。
商品が検索にひっかかりやすくなるように、商品に合わせたキーワードを入力しましょう。
「バリエーションの編集」をクリックすると、同じ商品で色やサイズを選択できる設定ができます。
商品に合わせて設定をしましょう。
保存し終えたら、「割引率」や「複製」の説明がでてきますので、「OK」をクリックしましょう。
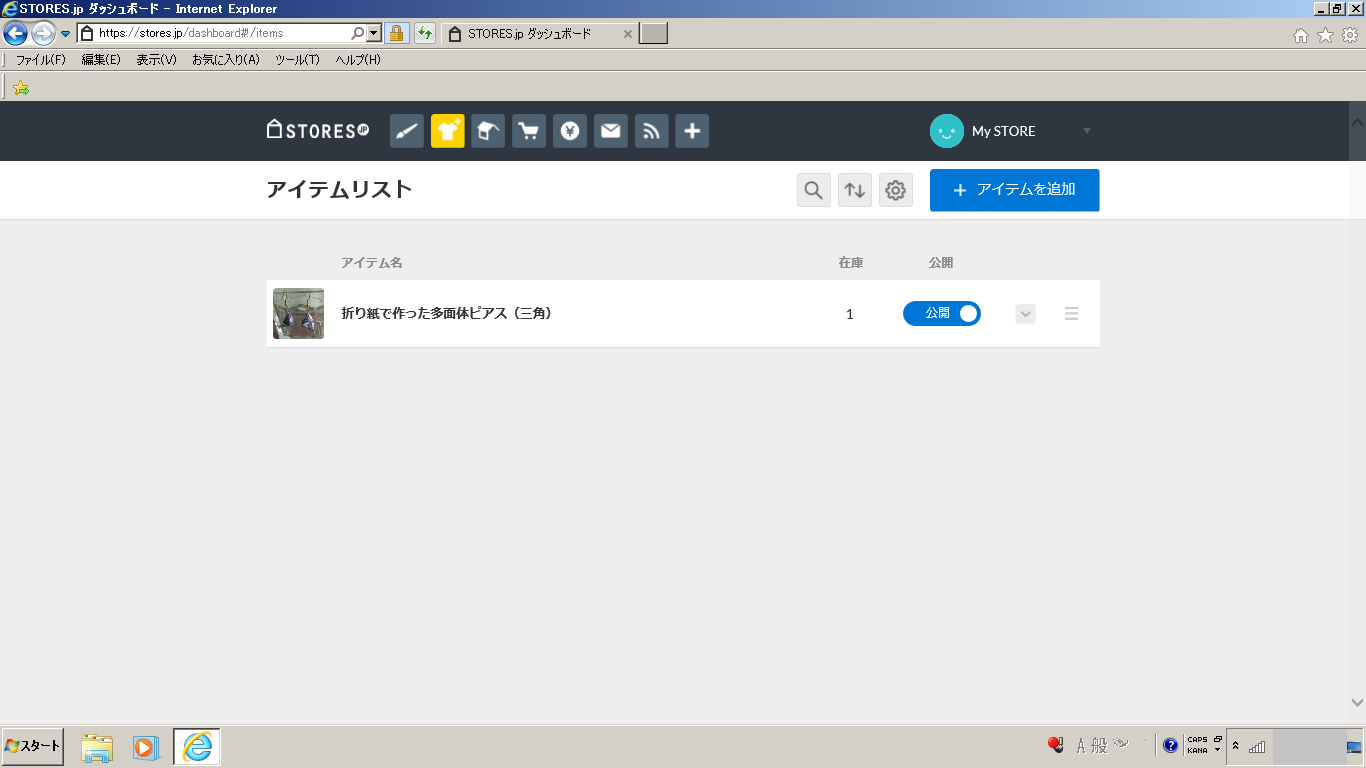
変更がある場合は、こちらから編集、削除、公開の有無を選択しましょう。
4.ストアを公開しましょう。
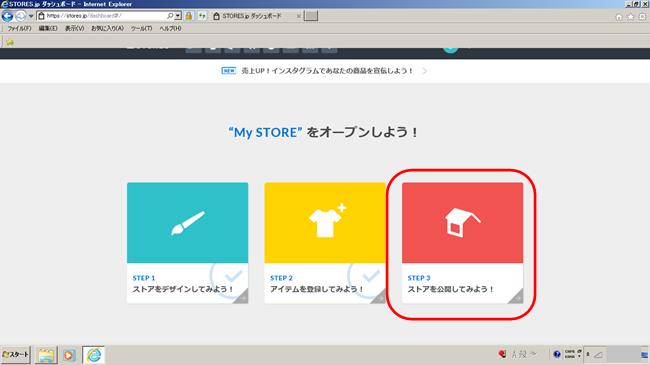 ダッシュボードにもどるとアイテム登録が完了しているのでチェックが入っていますね。
ダッシュボードにもどるとアイテム登録が完了しているのでチェックが入っていますね。
「ストアを公開してみよう!」をクリックしましょう。
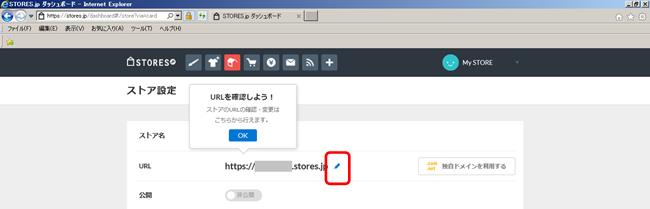
ストアのURLを確認しましょう。
鉛筆マークから編集ができますので、変更したい方はこちらから変更しましょう。
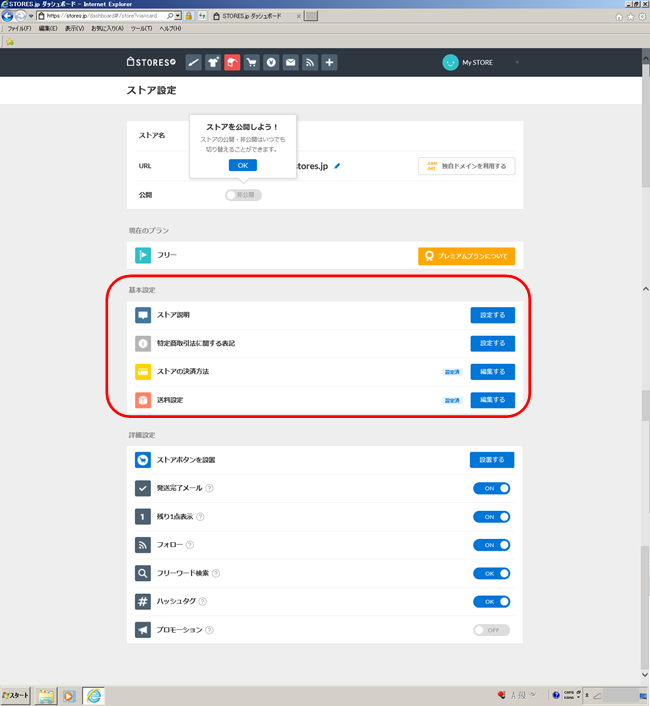
ストアの公開の有無を確認し、基本設定をすべて確認済にしておきましょう。
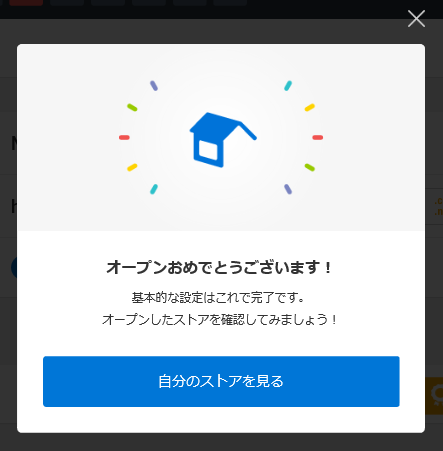
ストアを公開にしてストアURLをクリックすると、「オープンおめでとうございます!」のメッセージがでます。
5.ショップをのぞいてみましょう。
おめでとうございますメッセージの「自分のストアを見る」をクリックしましょう。
おめでとうございます!!!
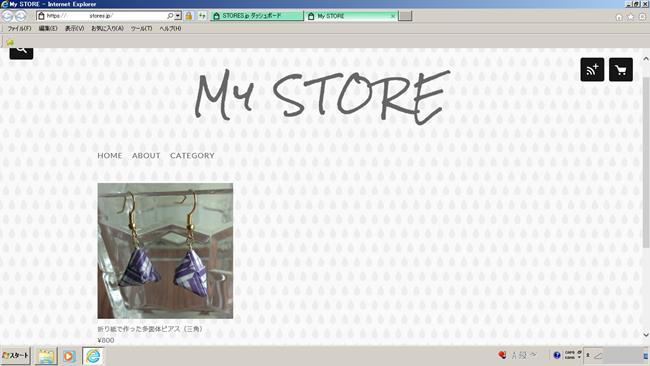
これでショップオープンです!!!
商品がどんな表示になっているのかクリックして見てみましょう。
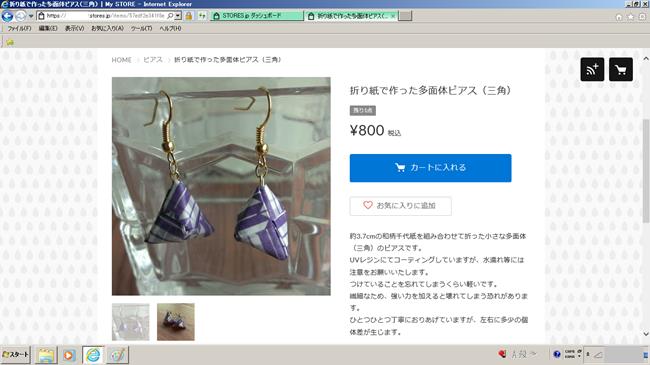
このようにきちんとカートもオープンされていますね♪
この表示を見て手直しが必要だと感じたらダッシュボードに戻り、修正してみてくださいね。
おつかれさまでした!
これでPCでの登録は完了です。
【STORES.jp_商品登録スマホブラウザ編】
基本的にはPC編と一緒です。
お使いのブラウザの種類によっては多少、画像等の表示方法に違いがあります。
1.自分のショップのダッシュボードへいきましょう。
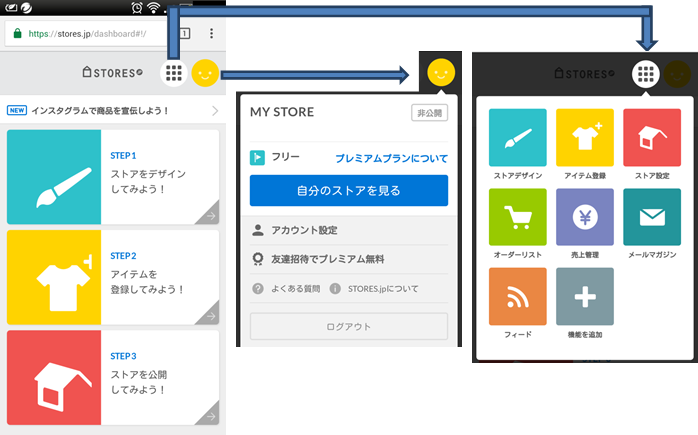
まずはここに表示されている通りに進めていきましょう。
2.ストアをデザインしましょう。
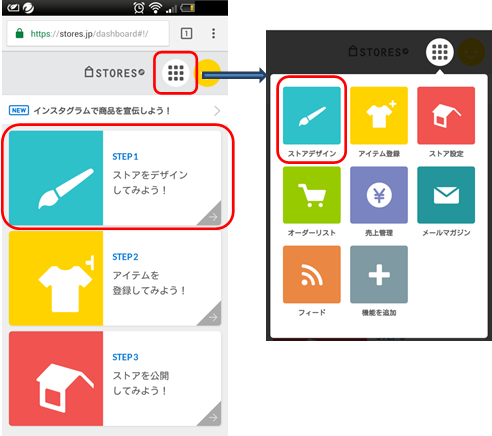
「ストアをデザインしてみよう!」をタップしましょう。
白い丸をタップして「ストアデザイン」をタップしてもOKです。
デザインテーマはデフォルトで表示されています。
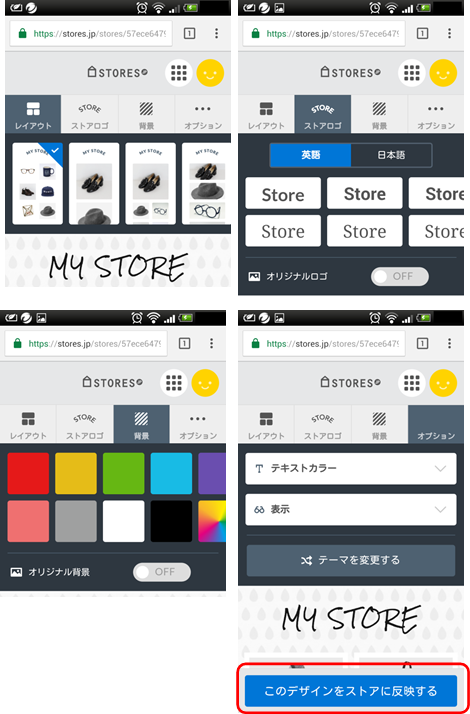
レイアウト、ストアロゴ、背景と内容をみて自分の好みのものを選択し「このデザインをストアに反映する」をタップしましょう。
オプション内の「テーマを変更する」をタップすると、デザインテーマの画面に移動します。
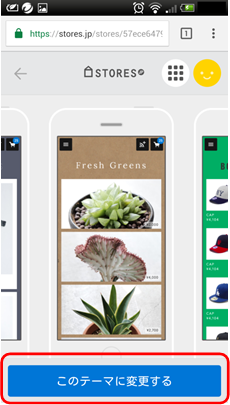
スライドさせてお好みのテーマを画面の中央に持ってきて、「このテーマに変更する」をタップしましょう。
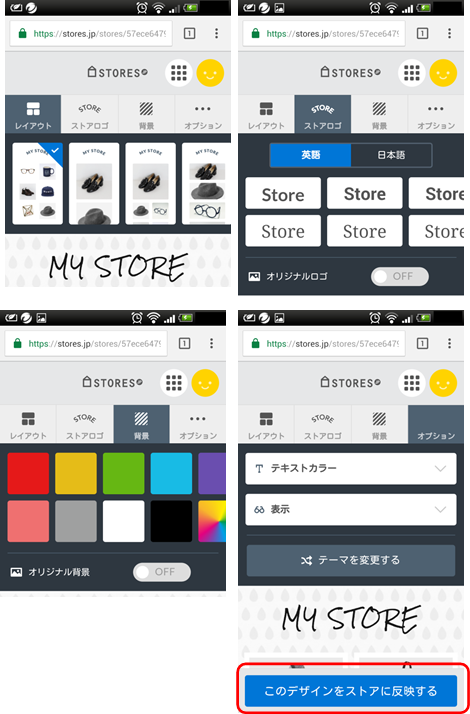
レイアウトなどを選択する画面に戻りますので、「このデザインをストアに反映する」をタップしましょう。
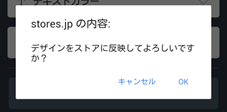
確認がでますので、「OK」をタップしましょう。
3. アイテムを登録しましょう。
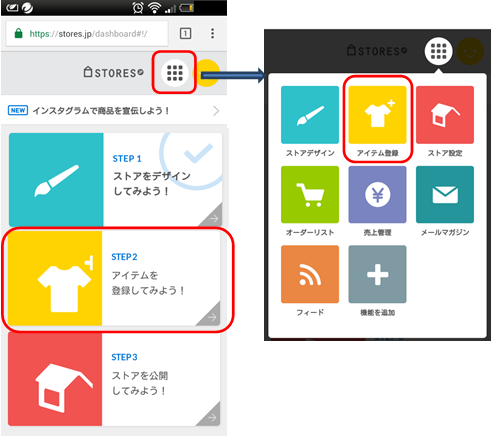
ストアデザインが完了していると、チェックのしるしがつきます。
続いて、「アイテムを登録してみよう!」をタップしましょう。
白い丸をタップして「アイテム登録」をタップしてもOKです。
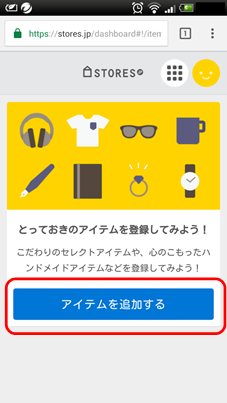
「アイテムを追加する」をタップしましょう。
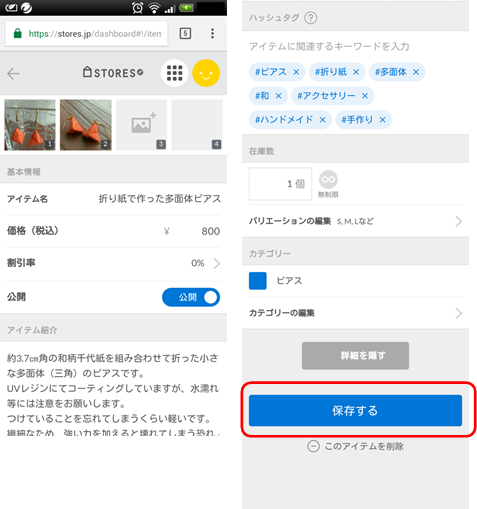
商品名など、必要な項目を入力して、「保存する」をタップしましょう。
ハッシュタグは簡単に言うと検索用キーワードのことです。
商品が検索にひっかかりやすくなるように、商品に合わせたキーワードを入力することが重要です。
「バリエーションの編集」をタップすると、同じ商品で色やサイズを選択できる設定ができます。
商品に合わせて設定をしましょう。
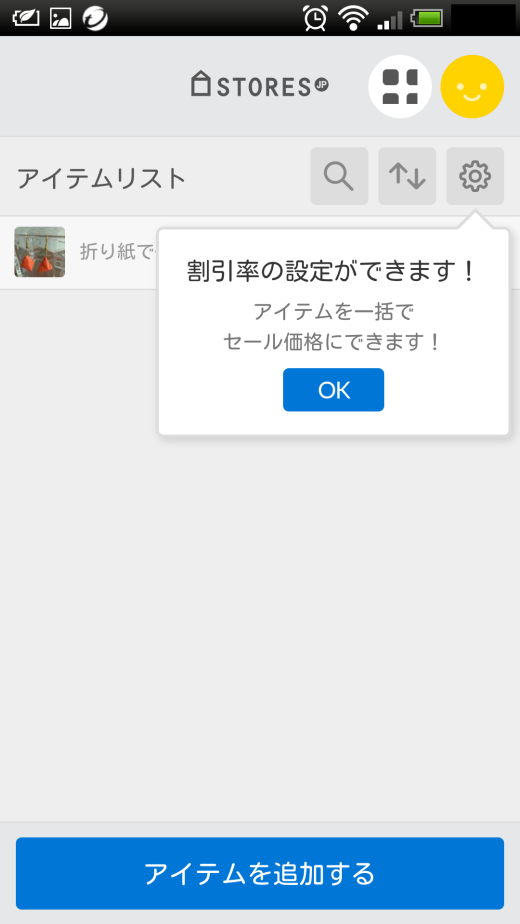
保存し終えたら、「割引率」の説明がでてきますので、「OK」をタップしましょう。
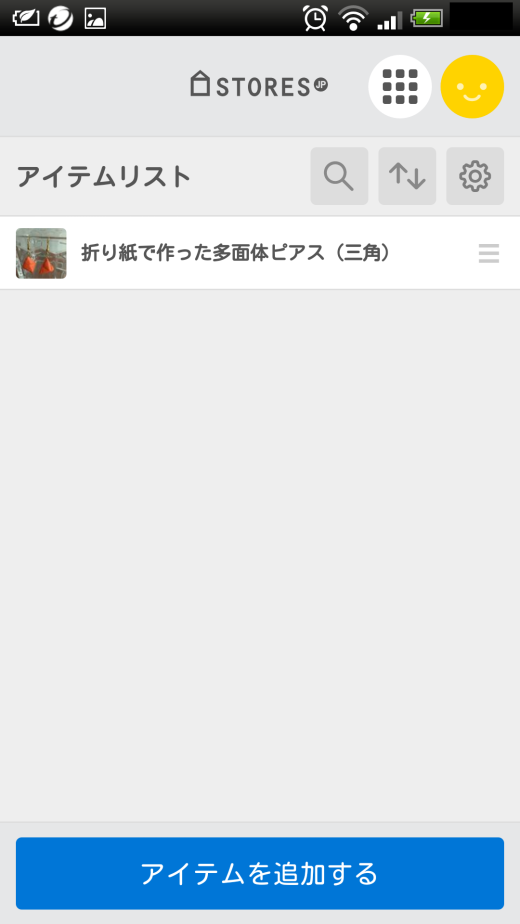
変更がある場合は、こちらから編集、削除、公開の有無を選択しましょう。
4.ストアを公開しましょう。
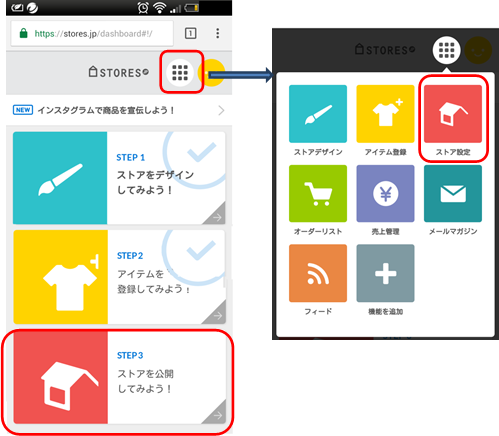
ダッシュボードにもどるとアイテム登録が完了しているのでチェックが入っていますね。
「ストアを公開してみよう!」をタップしましょう。
白い丸をタップして「ストア設定」をタップしてもOKです。
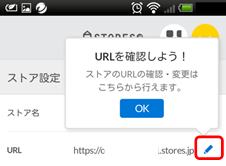
ストアのURLを確認しましょう。
鉛筆マークから編集ができますので、変更したい方はこちらから変更しましょう。
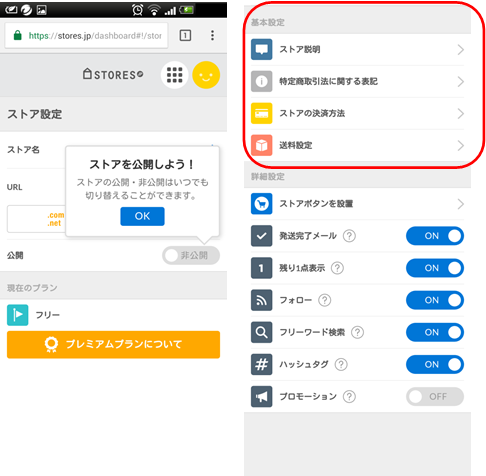
ストアの公開の有無を確認し、基本設定をすべて確認済にしておきましょう。
ストアを公開してURLをタップすると、オープンおめでとうございます!のメッセージがでます。
5.ショップをのぞいてみましょう。
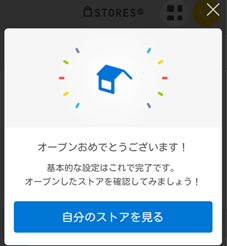
おめでとうございますメッセージの「自分のストアを見る」をタップしましょう。
おめでとうございます!!!
これでショップオープンです!!!

商品がどんな表示になっているのかクリックして見てみましょう。
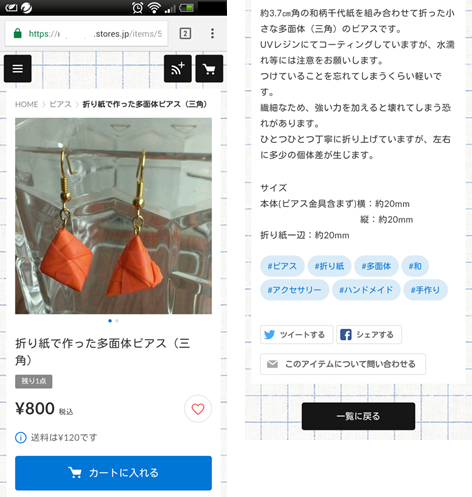
このようにきちんとカートもオープンされていますね♪
この表示を見て手直しが必要だと感じたらダッシュボードに戻り、修正してみてくださいね。
おつかれさまでした!
これでブラウザでの登録は完了です。
案外簡単に商品登録ができるのでびっくりですね。
何事も始めは小さい一歩を歩き始めることが肝心です。
是非この機会にチャレンジしてみてくださいね。
【STORES.jp_退会方法】
さて、STORES.jpでアカウントを作成して、商品も登録したけど実際は「minne」「creema」「BASE」の方が売れ行きがよく、
STORES.jpは退会したい、といった場合もあるでしょう。
下記ではSTORES.jpの退会方法をご説明します。
【STORES.jp_退会方法PC編】
1.「アカウント設定」をクリックしましょう。
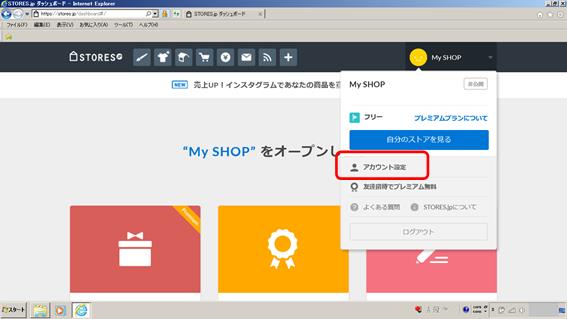
ダッシュボード右上のショップ名をクリックし、「アカウント設定」をクリックしましょう。
2.「退会する」をクリックしましょう。
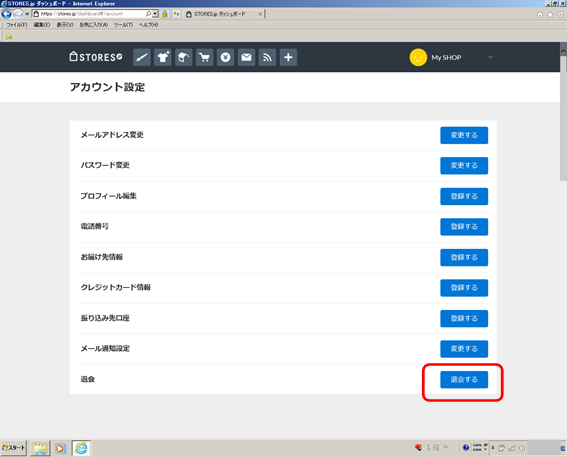
アカウント設定の一番下にある退会の項目の「退会する」をクリックしましょう。
3.確認項目にチェックをしましょう。
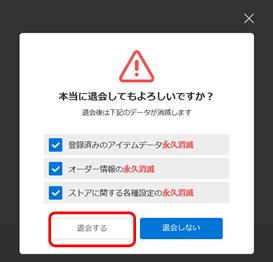
各項目にチェックを入れ、「退会する」をクリックしましょう。
次に退会の理由を入力する画面になります。
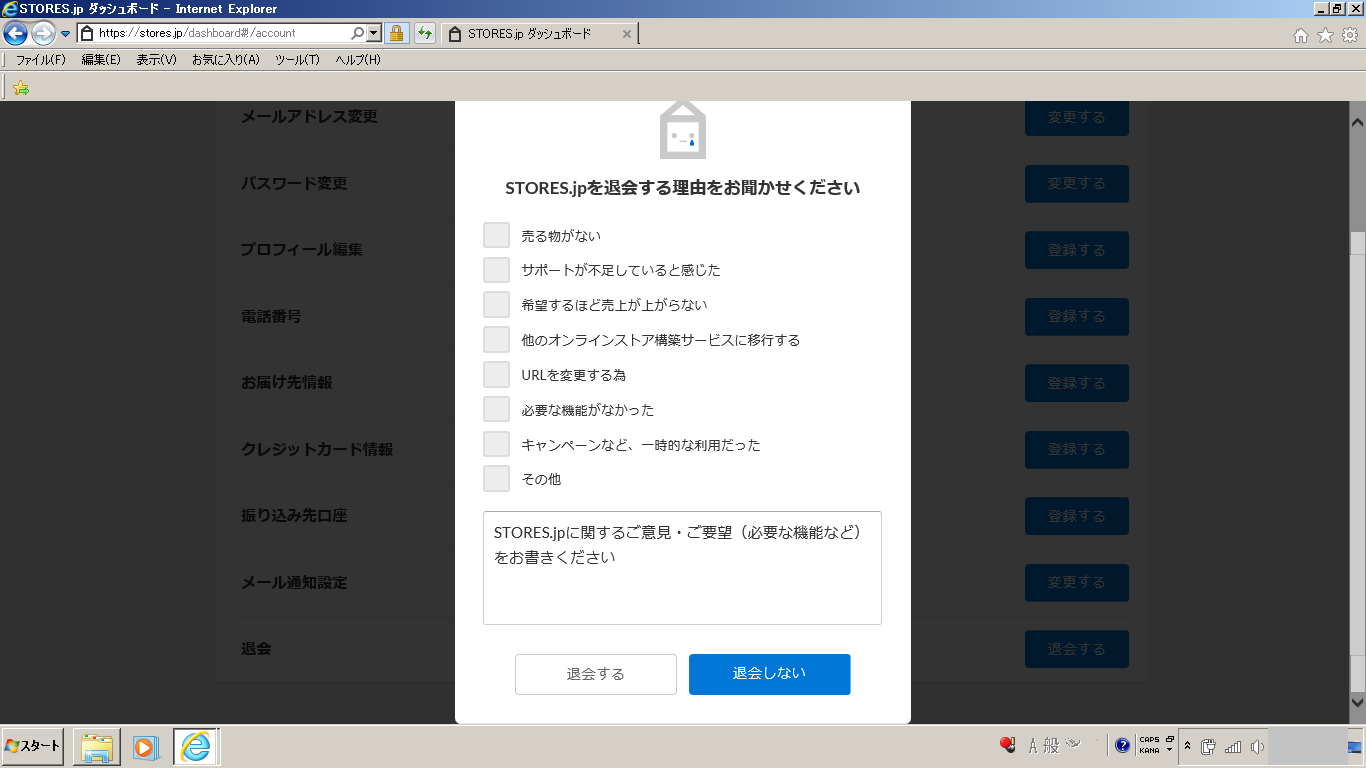
該当項目にチェックを入れて、「退会する」をクリックしましょう。
クリックしたら、ショップアカウントを作成するページに移動します。
以上がPCでの退会方法でした。
【STORES.jp_退会方法スマホブラウザ編】
1.「アカウント設定」をタップしましょう。
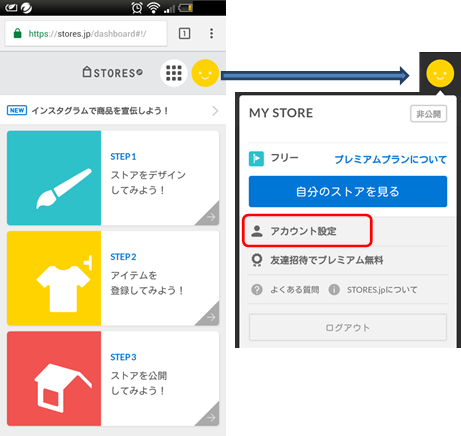
ダッシュボード右上の黄色の丸をタップし、「アカウント設定」をタップしましょう。
2.「退会する」をクリックしましょう。
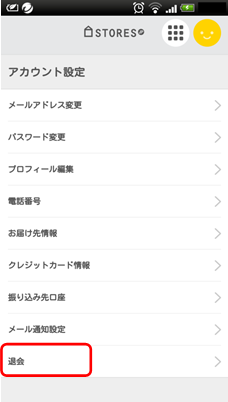
アカウント設定の一番下にある退会の項目の「退会する」をタップしましょう。
3.確認項目にチェックをしましょう。
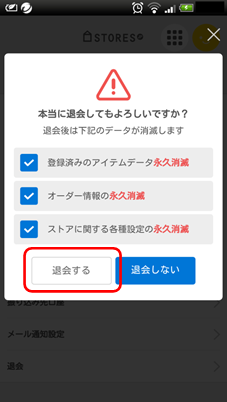
各項目にチェックを入れ、「退会する」をクリックしましょう。
次に退会の理由を入力する画面になります。
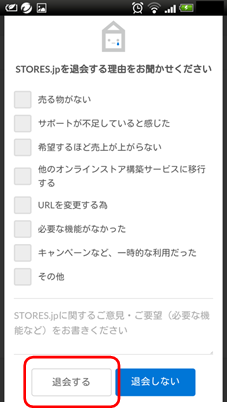
該当項目にチェックを入れて、「退会する」をタップしましょう。
タップしたら、ショップアカウントを作成するページに移動します。
以上がブラウザでの退会方法でした。
退会方法もわかったので、とりあえずは登録してみましょう!ハンドメイドアクセサリー販売の第一歩として登録するのもいいですしminne、creemaの次のステップとしてチャレンジするのもいいですね!
何事も小さなチャレンジから!
合わせて読みたい!
■ 【ハンドメイド作品販売ガイド】販売の最初の一歩♪簡単フリーメールアドレスの取得方法
■ 【ハンドメイド作品販売ガイド】ハンドメイド・手作り・クラフト作品のマーケットに登録してみよう!-minne編
■ 【ハンドメイド作品販売ガイド】ハンドメイド・手作り・クラフト作品のマーケットに登録してみよう!-その2・クリーマ(creema)
■ 【ハンドメイド作品販売ガイド】第5回 「実は、手作りアクセサリーってみんなこうやって売ってるんです♪ ~インターネットを利用して、自分ブランドのオリジナルショップを簡単に作っちゃおう♪」
■ 【ハンドメイド作品販売ガイド】BASE・STORES.jp登録方法・自分だけのオリジナルショップを作ろう♪
■ 【ハンドメイド作品販売ガイド】BASEでオリジナルショップ開店!簡単6ステップ♪商品登録の仕方♪
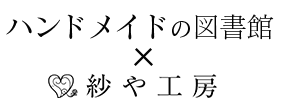








[…] […]
[…] […]
[…] […]